Sending Forms
Once you have created a form(s), you are ready to start sending them to whoever needs to fill them out. Let's get into how you send a form.
Your Forms' Landing Page
The Forms landing page displays all the forms you have created or shared with you. We are going to focus on one part of this page, the “ACTIONS” column.
Within this column, are a number of functions available to you related to each form.
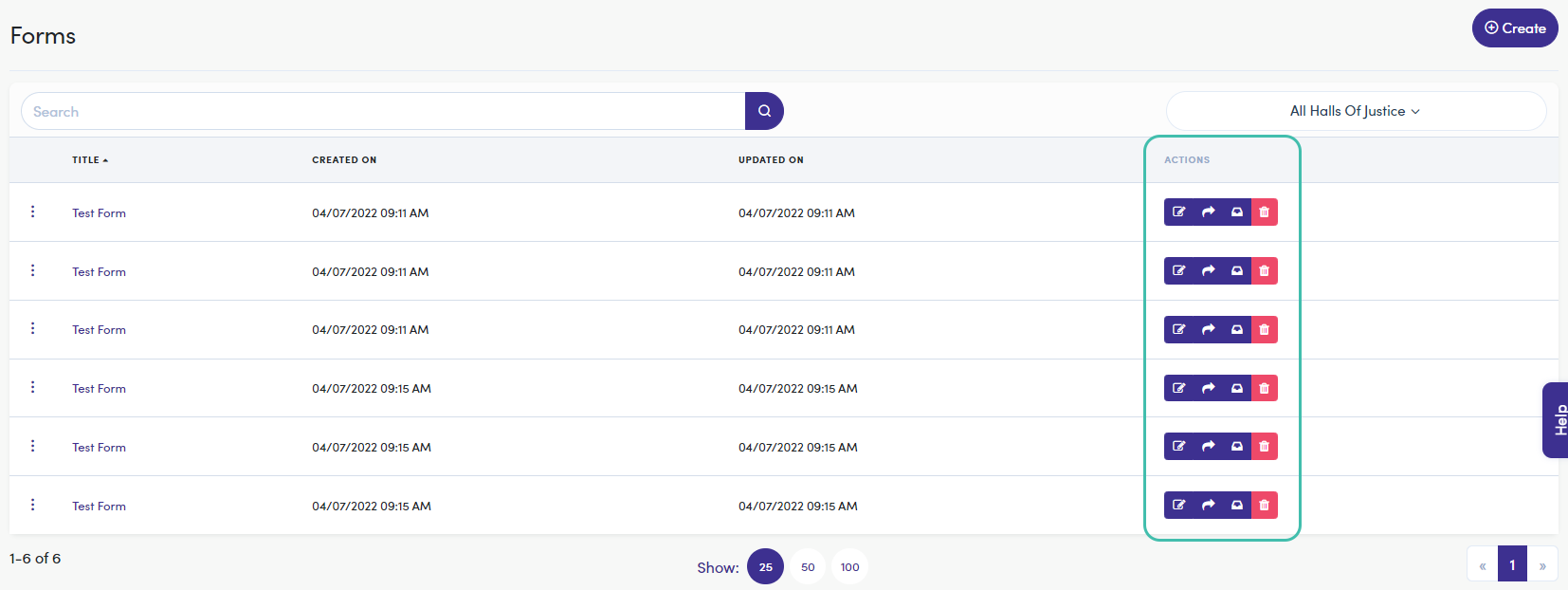
Learn more about this page…
If you need a refresher on the navigation of this page, check out Get to Know the ‘Forms’ Module.
Generating a Sharable Link
Click the Share icon to launch the Share modal (image below).
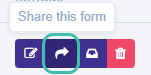
Sharing Modal Navigation
From this modal, you are able to perform several actions including,
- A - Retrieving a previously created link to this form
- B - Viewing any submissions of this form corresponding to a generated link
- C - Deleting a form link
- D - Creating a new sharable form link
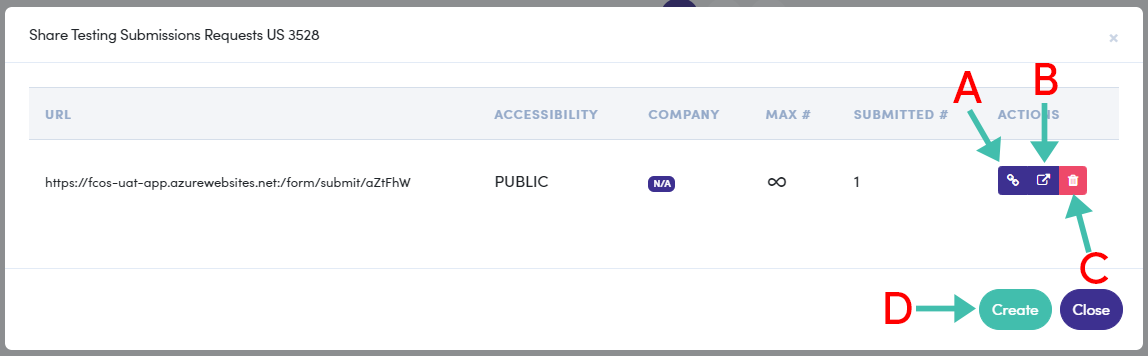
Creating a Link
If you have not already created a link to your form, click the  button to launch the “Create a New Share” modal. From here, configure the Accessibility (Public, Internal, or Private) and, if you like, how many submissions are allowed.
button to launch the “Create a New Share” modal. From here, configure the Accessibility (Public, Internal, or Private) and, if you like, how many submissions are allowed.
Click the  button on this screen to complete.
button on this screen to complete.
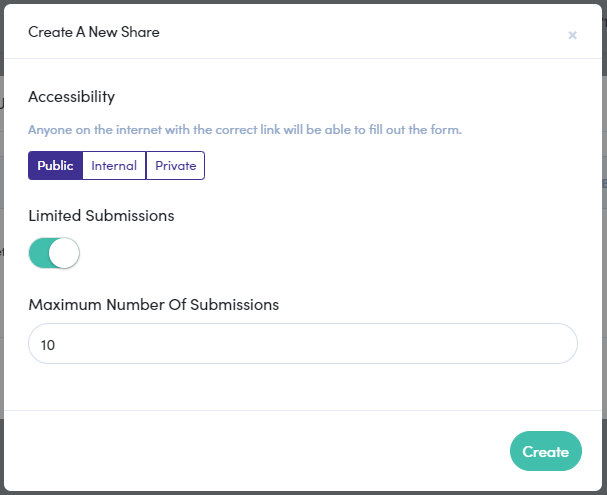
COMPLETE!
You are now able to copy the link for your form and share it with your submitters.