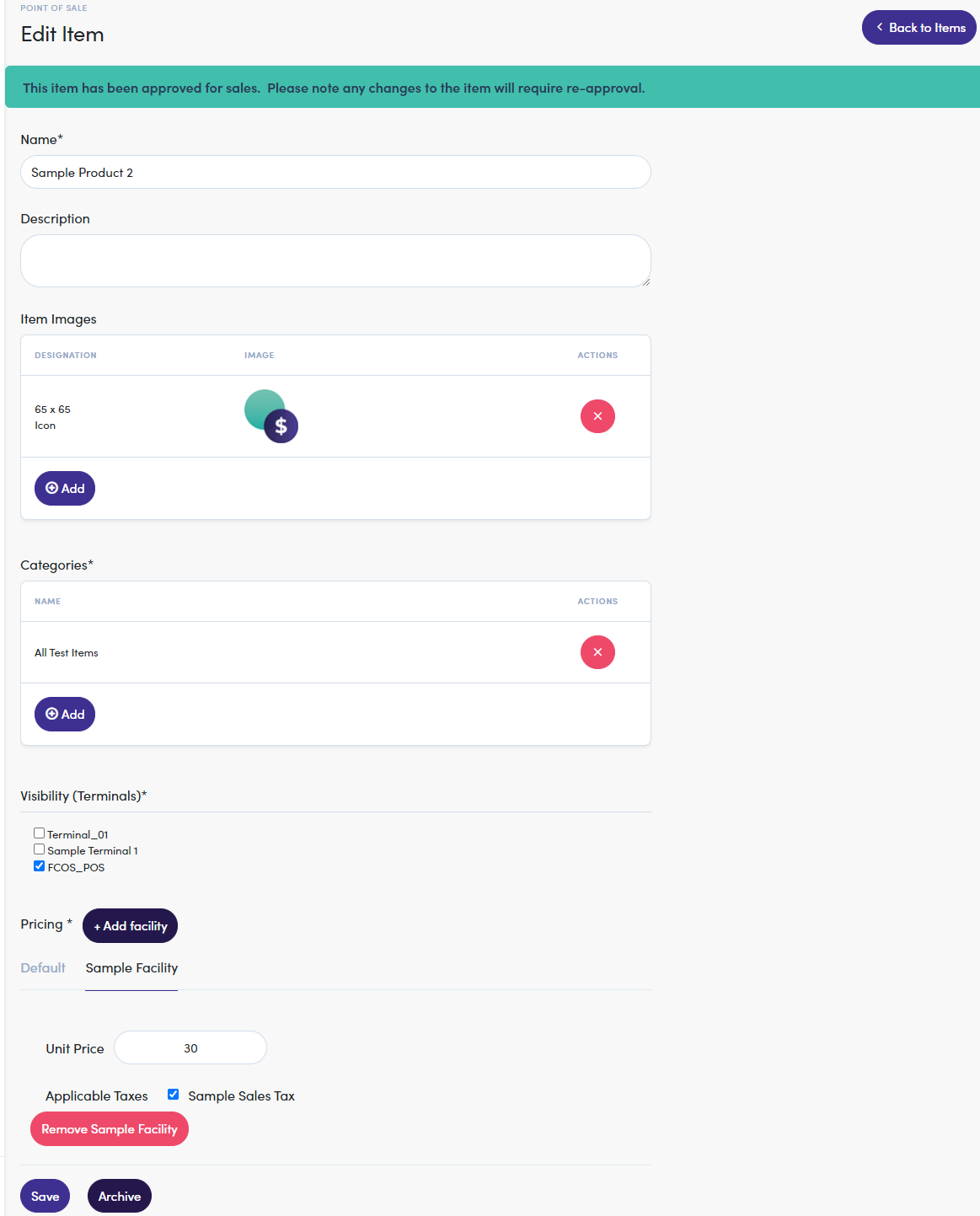Manage Items
Having a comprehensive list of your franchise's items, goods, products, and/or services makes tracking what your facilities sell and what your customers buy a lifeline to success. FranchiCzar OS not only offers you the functionality to manage all your item in one place but also the functionality to filter items with precision.
Manage Items Page
Franchisees "manage" items through the Point of Sale menu within FCOS. Expand the “Point of Sale” menu and click on the Manage Items option.
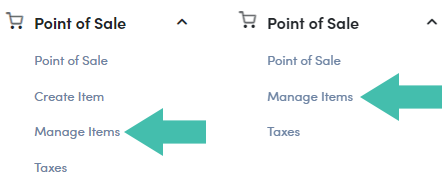
Permission Levels & Your View
The two menus (above) are the POS menu for a Franchisee with and without the "Franchisees can create their own items?" option toggled on (left) and off (right).
Navigating Manage Items Page
Clicking on the "Manage Items" option loads a window listing all your items. This window contains several filters, here is a breakdown of each of them:
| Filter | Description |
|---|---|
| Subscription |
Used to filter items "Subscription" based:
|
| Item Is Required |
Used to filter items marked as "Required":
|
| Created By | Used to filter items Created By by either the Franchisor or the Franchisee |
| Status |
Used to filter items by their status (created by Franchisee):
|
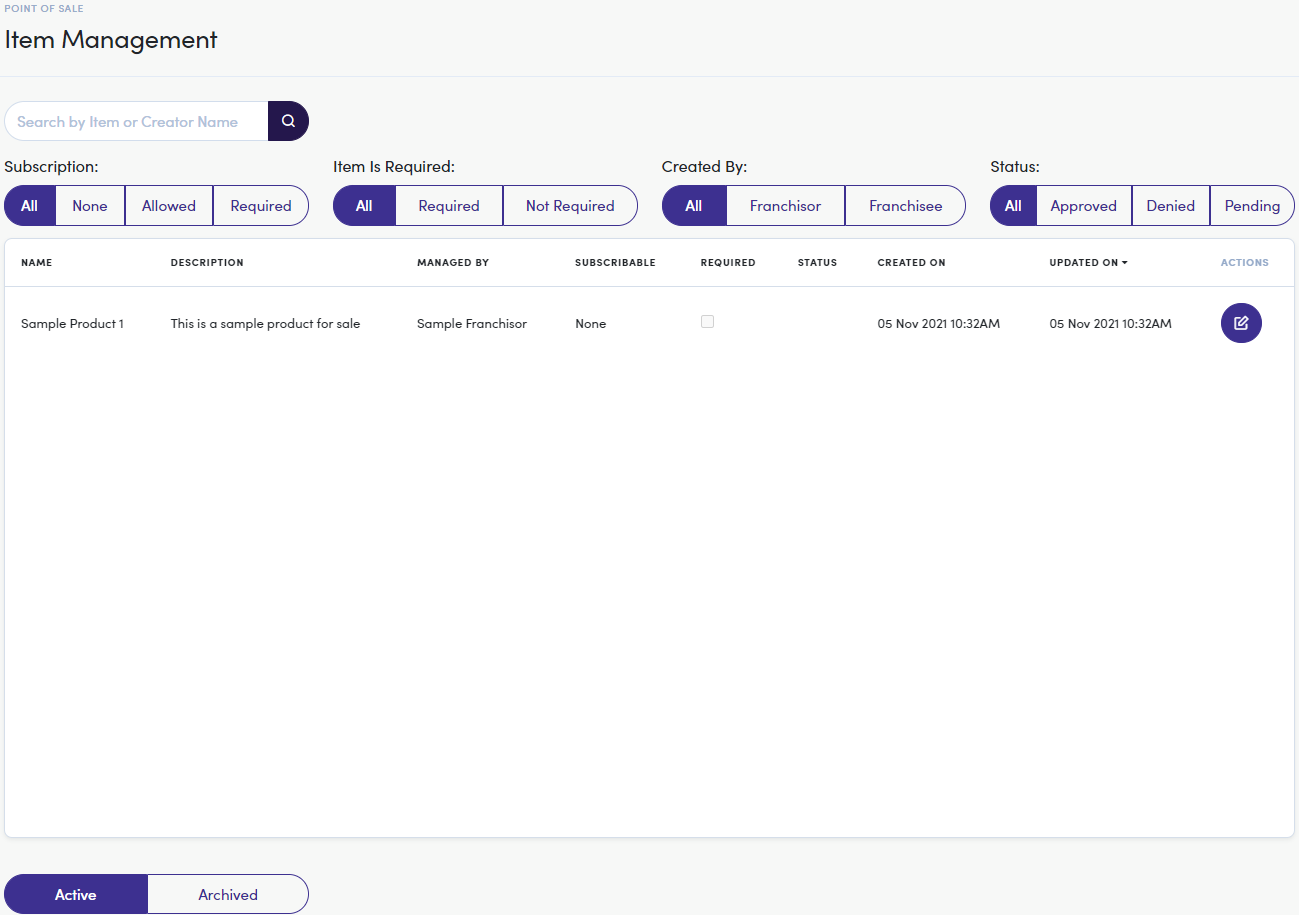
Item Management Actions
There is one (1) button found in the far right column ("Actions"), Edit ![]() used to edit the details of the POS item.
used to edit the details of the POS item.
Some Minor Differences
The Franchisor and Franchisee (shown above) Item Management pages are the same except for the Archive action  , reserved for Franchisors and items created by the Franchisee.
, reserved for Franchisors and items created by the Franchisee.
Editing Franchisor Created Items
Clicking on the ![]() button brings you to the "Edit Item" window. From this window, you can edit the fields displayed within the (green) box below and Save them after completing your changes.
button brings you to the "Edit Item" window. From this window, you can edit the fields displayed within the (green) box below and Save them after completing your changes.
As you can see below, a big red box is used to notify you what fields must be addressed before this item can be sold. Let's run through the process of how to get your items from this state into your POS.
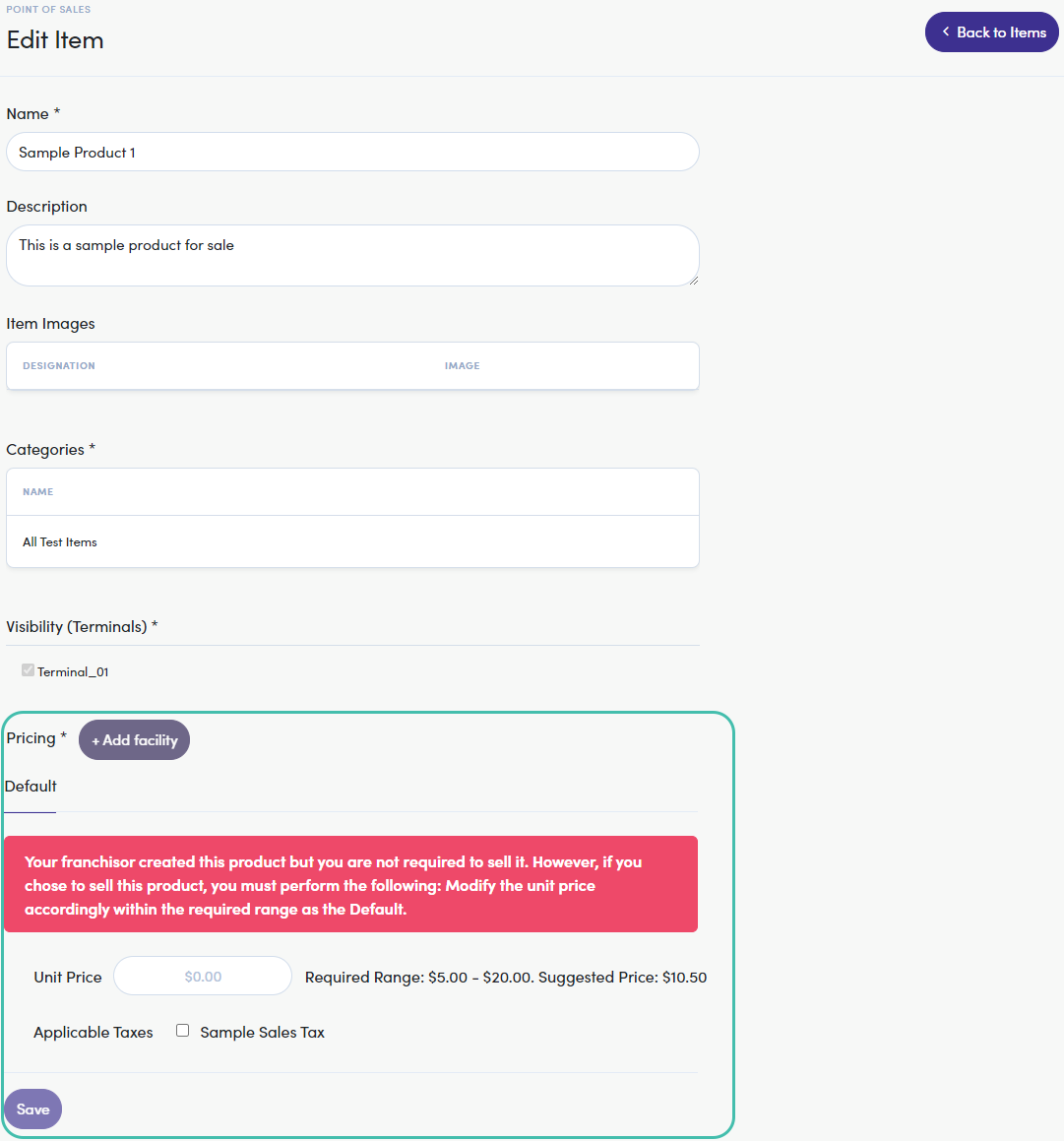
Franchisor Settings for Items
If your Franchisor has toggled the Can change item name? option on, you will also be able to edit the item's name.
Step 1: Selecting a Default Unit Price
The Franchisor has input both a "Required Range" and "Suggested Price" for this item. You need to input a price within this range or use the Suggested Price.

Default vs. Facility Pricing
The Default Unit Price entered here is NOT the price specific to a Facility. Facility Unit Pricing is addressed below.
Step 2: Applying Applicable Taxes
Any taxes you have set up (from the "Taxes" option within the POS menu) are displayed below where you enter your "Unit Price". Use the checkboxes to apply any Applicable Taxes. As you can see here, we checked the “Sample Sales Tax” available.

Step 3: Adding a Facility(ies)
Now you can select the facility (facilities) this item will be sold. Click the 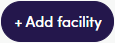 button to launch the Select facility to add modal; from here use the dropdown menu to select/search for a facility and Save.
button to launch the Select facility to add modal; from here use the dropdown menu to select/search for a facility and Save.
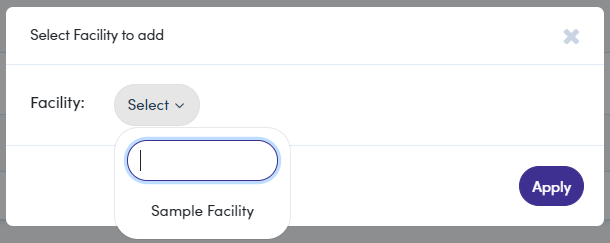
Step 4: Selecting Facility(ies) Unit Price
You will now have a new red notification box asking you to "modify the unit price" for this specific Facility (i.e. the Sample Facility we added).
Again you need to input a Unit Price that applies to the sale of this item at this "Facility" and check the box for any Applicable Taxes.
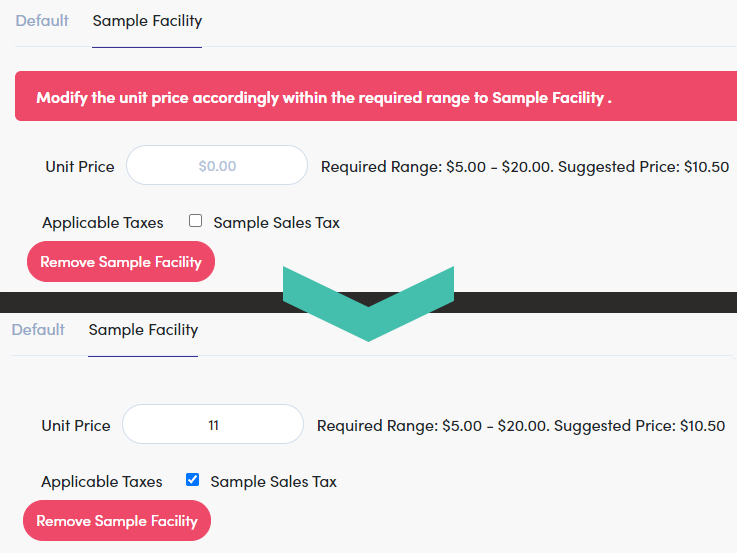
Removing a Facility
You undoubtedly will notice the big red button to Remove 'Sample Facility'. If you need to remove a facility from an item, this is the button to do so.
Step 5: Saving Your Changes
Check back over your changes and click  when you are satisfied. You can always go back into this item to make any adjustments or add more facilities.
when you are satisfied. You can always go back into this item to make any adjustments or add more facilities.
Editing Franchisee Created Items
Clicking on the Edit ![]() button brings you to the "Edit Item" window. For items you have created you have the ability to edit all of the fields and Save them after completing your changes.
button brings you to the "Edit Item" window. For items you have created you have the ability to edit all of the fields and Save them after completing your changes.
Franchisor Approvals
Notice the green banner! This indicates the Franchisor has the permission setting for item creation toggled to "Requires Approval". Any changes to the item will require approval. (If you do not see this banner the Franchisor does not have this setting ON.)