What are Widgets?
Generally, widgets are a way to access information from applications without having to open that application.
You most likely use or benefit from widgets every day. Most of the apps on your phone have widget counterparts, like your calendar or weather applications. When you can see an appointment on your calendar or the weather without opening the app, this is a widget doing its job.
For FranchiCzar OS, widgets provide our users a snapshot of more complex data directly onto your Dashboard. This means you can save time and access information pertinent to your operations, quickly and effectively.
Why Should I use Widgets?
Having widgets added to your Dashboard allows you to quickly view data that would otherwise take significantly more time to access. This ease of access to view custom data frees you to apply yourself where and however you need.
Getting Started
The FranchiCzar OS Dashboard provides users the ability to create a custom snapshot of the data that is most important.
Once you add Widgets, they will be the first thing you see after logging in to FCOS. The Dashboard is the default landing page but, you can also use the link from the left-hand menu.
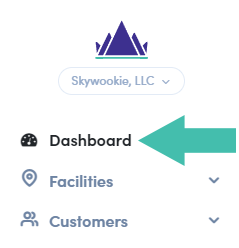
Getting Back to the Dashboard
You can always navigate back to the Dashboard via the first (top) option from the vertical menu on the left side of the browser.
Dashboard
When you select Dashboard (from the left-hand vertical menu), before any Widgets are added, you see the dashboard landing page. This is where you add Widgets to customize your dashboard.
Adding Widgets
To begin customizing your Dashboard click on the 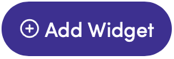 button (either at the top-right or on the “Sample Widget Card”).
button (either at the top-right or on the “Sample Widget Card”).
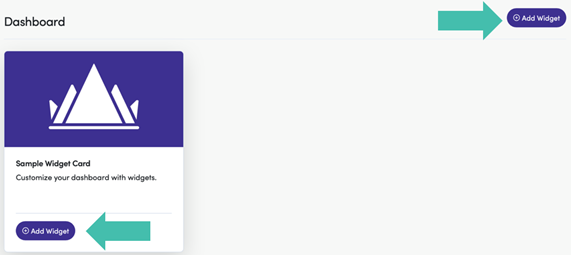
Selection Page
From the Widgets selection page, you choose any/all the widgets you would like to see/access from your Dashboard. Each Widget Card contains (from top to bottom),
- A brief description
- A button to Add to Dashboard
- A link to Preview the Widget
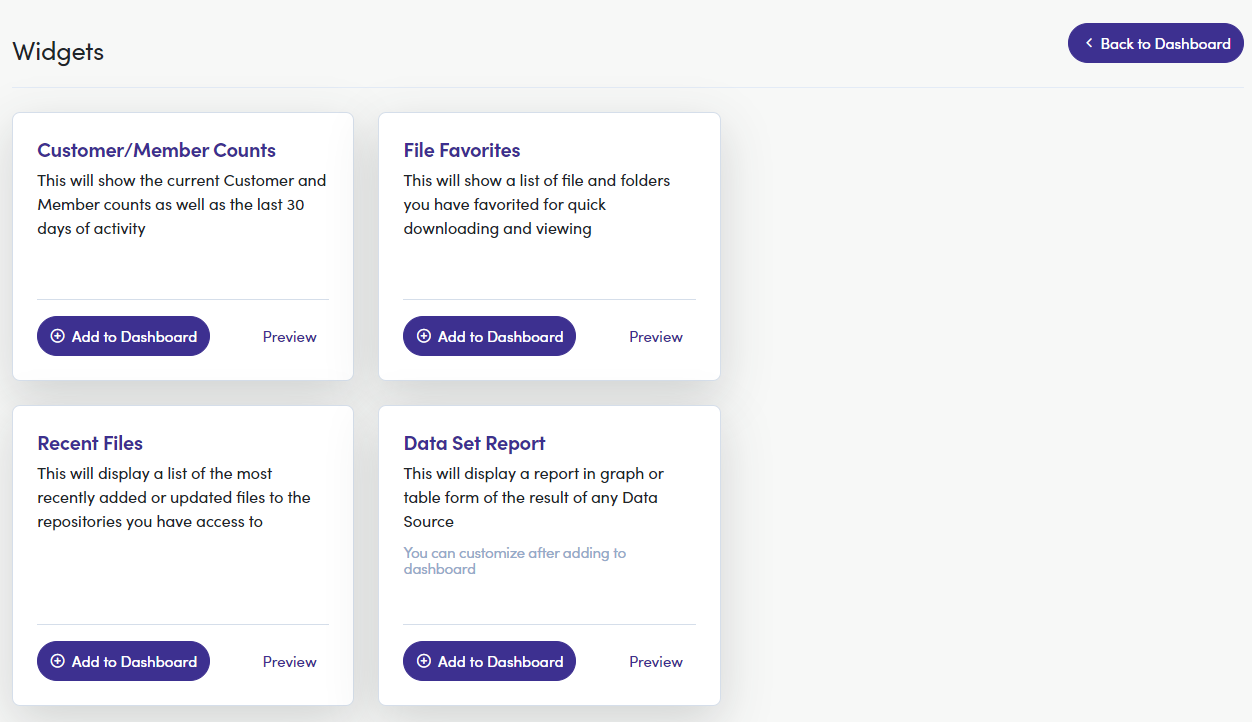
Preview
Click Preview to see an example of how the Widget appears on your Dashboard.
You should see something like this (below) on the right side of the screen,
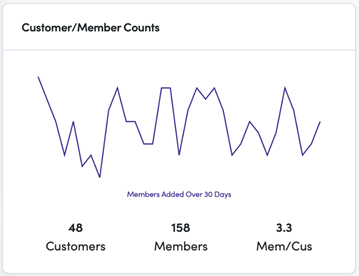
Dynamic Previews
Widget's Preview varies depending on the Widget.
Add to Dashboard
If the Widget’s description and “Preview” match your needs, click 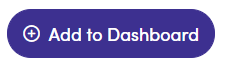 to add the Widget to your Dashboard.
to add the Widget to your Dashboard.
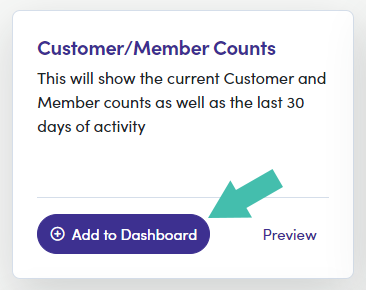
Widget Added…
The user will see a confirmation in the upper right corner of the screen, 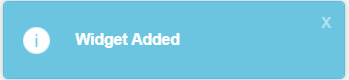 , once the widget is added to the dashboard.
, once the widget is added to the dashboard.
View Dashboard
Once you have added all your Widgets, click 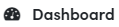 to see the updated Dashboard now containing the Widgets you selected.
to see the updated Dashboard now containing the Widgets you selected.
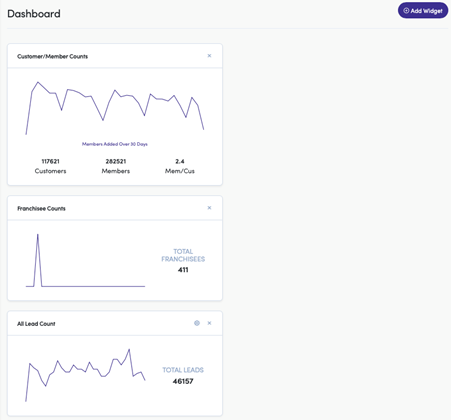
Organize Your Dashboard
Users can also reorder and rearrange into side-by-side alignment by dragging and dropping the selected Widget.