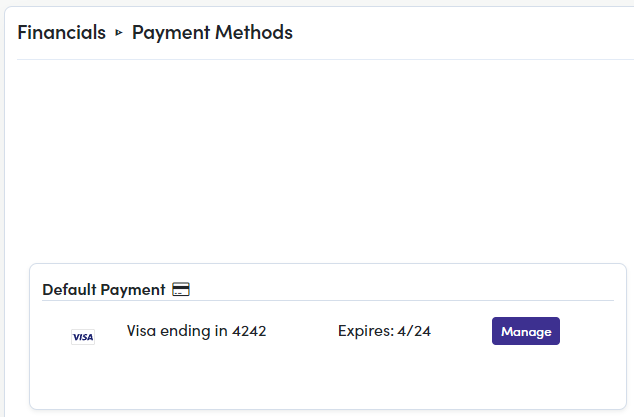Customer Payment Methods
Once a customer has purchased a subscription, their recurring payment details are stored in their profile. This allows for payments to happen with little to no effort to either you or the customer but there are some instances when a payment method will need to be updated.
A customer may want to switch payment to a new card or the card on file may expire before the end of the subscription period. Whatever the case, updating these details is not difficult and can help avoid a lapse in payments.
Managing Payment Methods
To manage or change a payment method you have on file, begin by navigating to the specific customer's profile.

Once you are on the profile you have two ways to manage the cards on file, via “Payment Methods” or you can “Change [a] Credit Card” for a specific subscription.
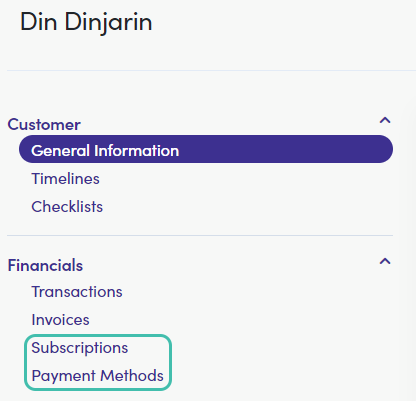
Manage From 'Subscriptions'
Let's look at managing payment methods from your customer's “Subscriptions” list. To begin go ahead and click on the Subscriptions option.
Step 1: Change Credit Card
If your customer has active or past subscriptions they are all listed on this page. Click on the  in the “Actions” column and select Change Credit Card.
in the “Actions” column and select Change Credit Card.
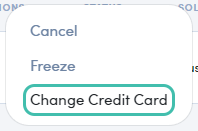
Step 2: Choose Payment Modal
From this modal, you will see all the available payment methods and a way to Add a new payment method. You can either enter a new card's information or another one that is on file. Click Submit to apply any changes.
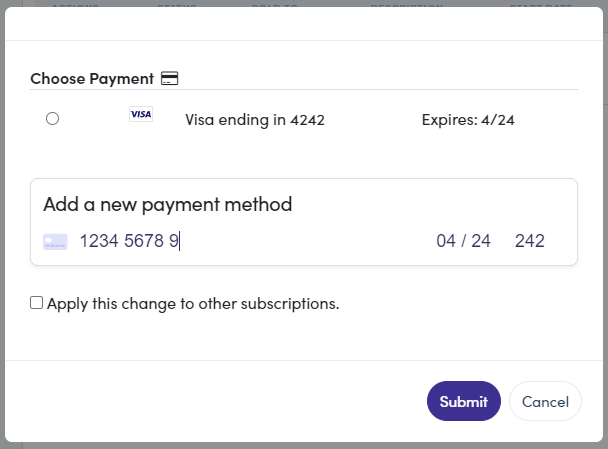
Manage From 'Payment Methods'
An alternative to managing a customer's card on file is looking directly at their “Payment Methods”. To begin go ahead and click on the Subscriptions option.
Step 1: Adding Payment Methods
From the “Payment Methods” pane, you can perform several actions to affect the card(s) on file. You can “Add a new payment method” and either Add [the] Card to the customer's profile or Add [the] Card as [a] Default payment method.
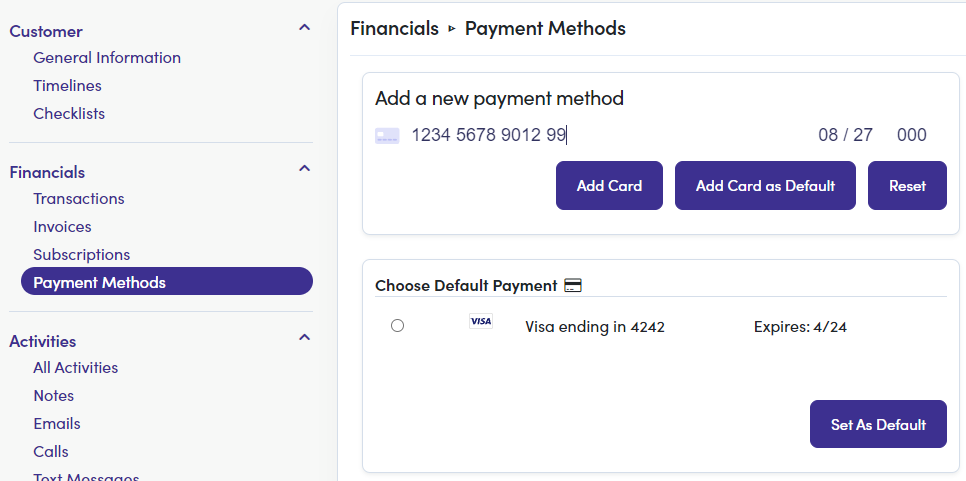
Step 2: Setting a NEW Default Payment
If there are multiple cards on file they will appear in a list under “Choose Default Payment”.
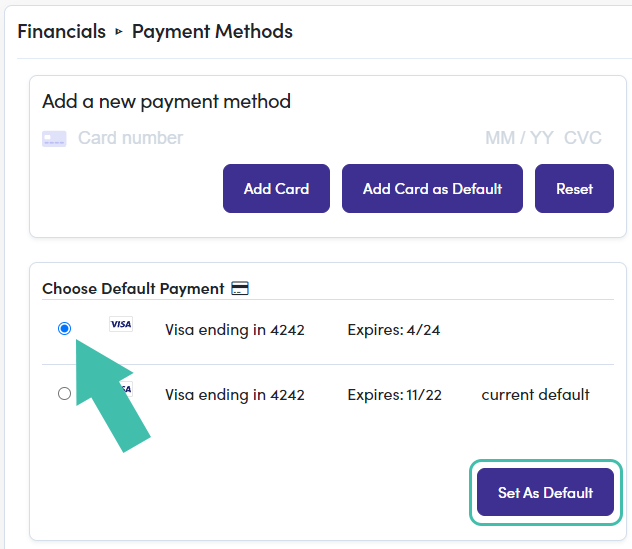
Confirm the change.
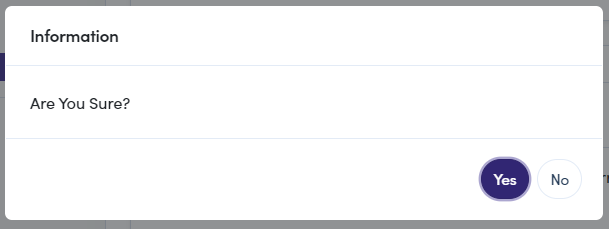
Why can I add multiple cards?
This can come in handy if a card is expired or expiring soon. You may also need to reference a payment made with a previous card.
Step 3: Manage ALL Cards on File
Once you have confirmed a new “Default” payment method, you can “Manage” and add more or new cards by clicking on the Manage button next to the current “Default Payment”.